Maquetando un ebook en Word #3 (Estilo Párrafo)
5. Estilo Normal (Párrafo)
En la paleta de estilos predefinidos tenemos los más comunes a utilizar, mi recomendación es comenzar seleccionando todo el texto de nuestro documento (Ctrl+E), y por lo pronto designar a todo el documento el estilo «Normal», sin importar la configuración de diseño que tenga actualmente. Muy probablemente ya lo teníamos en estilo «Normal» cuando lo pegamos desde nuestro bloc de notas, aun así, confirmaremos que ahora esté en estilo «Normal».
Lo siguiente que haremos es modificar la configuración del estilo «Normal», para dejarlo justo con el diseño que necesitamos para la mayor parte del cuerpo de nuestro libro y con el formato estándar de un libro impreso. Nos dirigimos a la paleta de estilos que se encuentra en nuestra barra de herramientas, colocamos el cursor sobre el estilo «Normal» y oprimimos el botón derecho de nuestro «Mouse» (Figura 15).
Se deberá abrir un cuadro de opciones como el que se presenta a continuación en la Figura 16.
5.1. Tipografía
Comencemos probando con la fuente de nuestro libro. Se mencionó anteriormente que desde el dispositivo donde se visualiza un ebook se puede seleccionar la tipografía y tamaño de la fuente y dejarla al gusto del lector, como quiera, como editores que somos de nuestro propio ebook, debemos establecer una fuente que vaya en proporción al tamaño de la mayoría de las pantallas y a los demás elementos de texto que tendremos en nuestro ebook, como lo son los títulos de los capítulos. Habrá personas que tomen nuestro ebook tal como aparece en la tienda y comiencen a leerlo sin modificar nada, por lo mismo, debemos procurar elegir la mejor tipografía y el mejor tamaño de la fuente que necesitamos para ofrecer al lector un libro con buen diseño. En lo personal, soy del tipo de lector que no le hace cambios al formato de un ebook, por lo que valoro el tiempo dedicado por el editor al dejar un trabajo listo para leerse.
Recomiendo seleccionar una tipografía común, una que sea más probable que contenga cualquier dispositivo o cualquier aplicación, y si estamos pensando en un ebook cuyo contenido principal son las letras y no las imágenes, la mayor recomendación es utilizar una tipografía que tenga serifa. La palabra «serifa» proviene del término francés «serif», y corresponde a los remates o adornos que tienen las letras de muchas tipografías en sus terminaciones, regularmente en forma de gancho. Recomiendo buscar en el internet ejemplos de tipografías con serifa (serif) y sin serifa (sans serif), para formarse una idea más clara de lo que aquí comento.
Mi recomendación es establecer un tamaño de letra «12» con una tipografía «Times New Roman», que es de las fuentes más comunes y prácticamente es la que se ha convertido en un estándar para los escritos de ficción. Otras tipografías muy populares para estos fines son «Garamond», que es muy utilizada por imprentas en libros impresos y en lo personal me gusta mucho, y la tipografía «Baskerville Old Face». Cualquiera de estas tres recomendaciones sería una buena elección para tu libro electrónico, en especial si se trata de una novela, una colección de relatos o un ensayo.
Una nota importante es que debemos seleccionar el tipo de fuente para nuestro estilo de párrafo «Normal» desde el cuadro de configuración de la paleta de «Estilos», y no desde la paleta de «Fuente». Lo único que sí pudiéramos editar en la paleta de «Fuente» son algunas palabras con estilo aislado, como resaltar una palabra en Negrita, Cursiva, Subrayada o Tachada. Lo mismo para números en subíndice y superíndice.
5.2. Color de la fuente
En cuanto al color de la fuente hay que dejarlo en «Automático», la razón es que la mayoría de las apps para leer ebooks tienen configurado el color negro como automático y no tienen la modalidad de cambiar el color al texto, salvo al sepia. En lo que a los e-readers respecta, su tecnología de pantalla de tinta electrónica solo tiene color negro.
Nunca deberá configurarse en color negro, a pesar de que los dispositivos y apps para leer tomen el tono automático como negro. La razón es la siguiente: Algunos dispositivos electrónicos o la mayoría de las aplicaciones para reproducción de archivos de ebook tienen la opción de lectura en modo nocturno. Esta modalidad invierte los colores, dejando el fondo en negro y la fuente en color blanco, esto debido a que la fuente está en un color de conversión automático. Si dejáramos la fuente en color negro y cambiáramos a modo nocturno, el programa respetaría el código que determina el color negro y se perdería entre el negro del fondo.
5.3. Sangría
Ahora vamos a configurar una sangría que tenga un buen aspecto para el inicio de cada párrafo de nuestro ebook. En el mismo cuadro donde nos encontramos en la configuración del estilo «Normal», nos vamos a dirigir a la esquina inferior
izquierda, y daremos «clic» justo en el botón que tiene la palabra «Formato», se desplegará otro menú, abriremos el cuadro correspondiente a la configuración de «Párrafo» (Figura 17).
Recordemos que estamos editando un libro, la primera recomendación que haré para tener una idea más clara de la sangría que necesitamos configurar para nuestro párrafo estándar es tomar como ejemplo las publicaciones impresas que encontramos en casa. Podemos ir hasta nuestro librero y tomar un par de libros de nuestras editoriales favoritas, cada quien es libre de realizar la comparativa con la cantidad de libros que desee. En mi caso tomé dos libros: uno con formato de bolsillo y otro un poco más grande, con un tamaño de 5.5” x 8.5”, que es un tamaño muy común en las novelas. Abramos un libro en una página cualquiera y enfoquemos nuestra visión en la primera línea de un párrafo. Basándonos en las primeras letras de la segunda línea del mismo párrafo, tratemos de contar cuántas letras cabrían en la sangría. Los dos libros que yo tomé como referencia para medir la sangría difieren mucho entre sí, uno tiene una sangría que ocupa un equivalente a cuatro caracteres, el otro libro tiene una sangría que ocupa siete caracteres. Como podemos ver, no hay una regla específica para el tamaño de la sangría. Los dos
libros que tomé como referencia corresponden a dos de las editoriales más grandes e importantes en el mundo de los libros impresos, pero el criterio que comparten en común es que señalan el inicio de un párrafo o la separación entre párrafos con una sangría del lado izquierdo, pero solo en la primera línea. En este aspecto somos libres de tomar una medida de las dos que les mencioné, incluso una medida intermedia que pudiera medir entre cinco o seis caracteres.
Configuremos nuestra sangría dejando un valor de 0 cm en las sangrías izquierda y derecha, y definamos un valor de separación de 0.7 cm conforme al margen, solo en la primera línea, en las configuraciones de sangría «Especial» (Figura 18). Pueden probar con el valor que más les convenza, el estándar pudiera variar entre 0.5 cm y 0.9 cm.
Ya con esto tendríamos configurada una sangría de buen aspecto para el inicio de nuestros párrafos. Evita totalmente crear una sangría de modo manual. Una manera errónea de colocar una sangría en Word sería pasar los espacios oprimiendo en repetidas ocasiones la «barra espaciadora» u oprimiendo la tecla «Tab» (Figura 19).
5.4. Párrafos sin espaciado
Volvamos a revisar el par de libros impresos que tomamos como referencia para establecer una sangría. Ahora que sabemos en dónde empieza cada párrafo, enfoquemos nuestra visión en un segundo párrafo y nos daremos cuenta de que en los libros impresos no se deja un espacio para la separación de párrafos entre sí, al menos en los que siguen un estándar de espaciado entre párrafos por medio de la sangría en la primera línea. Este estilo de separación de párrafos es ideal para que nuestros ebooks escritos en prosa luzcan geniales. Para eso debemos dejar los campos de espaciamiento superior e inferior en 0 puntos. (Figura 20).
5.5. Espaciado en bloque
Otra manera de separar los párrafos es mediante un espacio, eso hace que los párrafos se conviertan visualmente en bloques. Aunque también es común este tipo de separación de párrafos en trabajos de redacción, ya comentamos que en los libros impresos no es lo más común, al menos en los escritos en prosa, como novelas, cuentos o ensayos.
Pero lo podemos ver a menudo en libros de cuentos infantiles, ya que este estilo cumple con aligerar la carga visual que tendríamos en los párrafos juntos, ya que para un niño podría ser como ver un solo párrafo interminable. Una analogía que se me ha antojado al respecto es la de pararte frente a una escalera de muchos peldaños, la cual no tiene descansos cada cierta cantidad de peldaños, seguro que ya comenzando a subirla no querríamos voltear hacia abajo.
Para el espaciado de párrafos en bloques la configuración más típica es la de asignarle al espaciado posterior de cada párrafo el valor mínimo (6 Pto), (Figura 20).
Es muy importante tomar en cuenta que nunca debemos espaciar dos párrafos con la tecla «Enter» (Figura 21).
5.6. Espaciado en Poesía
Si lo que estamos maquetando es un libro de poesía entonces debemos utilizar el espaciado de párrafo en bloque, pero hay un pequeño problema que debemos tomar en cuenta, si brincamos de una línea a otra se nos creará en automático un espacio, dándonos la impresión de tener un interlineado de 1.5 Pto o doble espacio. Este problema lo resolveremos fácilmente: cuando saltemos una línea dentro de una misma estrofa debemos oprimir «Shift+Enter» y cuando saltemos a la siguiente estrofa pulsaremos solamente «Enter». (Figura 22).
5.7. Interlineado
Para el interlineado optaremos por dejarle al lector la libertad de crecerlo o reducirlo a su gusto. Independientemente del valor que tenga predefinido el estilo «Normal» en Word, lo cambiaremos a «Sencillo» como se muestra en la Figura 23.
5.8. Alineado, centrado y justificado
Para configurar el alineado de párrafo de nuestro ebook acudamos nuevamente a observar nuestros libros impresos que tomamos de referencia para la sangría y el espaciamiento entre párrafos. Notemos que el texto se ajusta de manera lineal a ambos lados de los márgenes izquierdo y derecho, a esto se le llama «alineado justificado». Para lograr esta configuración de párrafo debemos activar el botón de Justificar (Figura 24). Esto hará que los márgenes izquierdo y derecho queden lineales, pero, aunque unas líneas se ajustarán muy bien al tamaño de la página, pero también habrá otras en las que se abrirán demasiado los espacios que existen entre las palabras que resultarán desagradables a la vista.
De esta manera habríamos terminado de configurar un formato predefinido para el estilo de párrafo «Normal», que corresponde a la mayor parte del texto que tendrá nuestro ebook. Recordemos que somos libres de probar con configuraciones propias y que en esta guía solo se sugieren los parámetros que se considera que pudieran dar un formato ordenado y agradable a la vista a nuestro ebook, pero siempre estarán sujetos a posibles mejoras. Sabemos que hasta en las recetas de cocina hay quienes le dan más sazón a un platillo, igualmente en la maquetación de un libro electrónico, solo es cuestión de aprender a configurar los estilos y conforme los vayamos dominando podremos darle mayor calidad al resultado final.
La ventaja que nos ofrece poder ajustar el formato desde el cuadro de configuración de cada estilo predefinido es que, al realizar un cambio en dicho estilo, éste se haría de manera automática para todos los párrafos del mismo tipo que existen en nuestro documento.
El curso completo lo puedes encontrar en el libro «eBook Infalible: La guía más completa para maquetar un eBook profesional en Word y Sigil», que también puedes adquirir en formato digital o impreso en Amazon pulsando AQUÍ
© Autor: Vladimir Villarreal
® 2021 Registro Propiedad Intelectual
Primera edición ebook: Marzo de 2021
Primera edición ebook: Marzo de 2021
Sello: Independently published
© 2021 38 Minutos Ediciones
Gracias por leer este blog, te invito a seguir con el curso
si te ha gustado y está siendo de tu utilidad este curso, y deseas contribuir con un donativo para la publicación de mi próximo libro puedes invitarme un café.
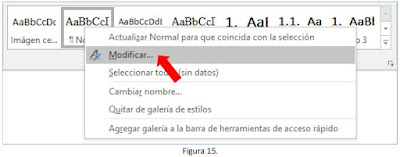












Comentarios
Publicar un comentario